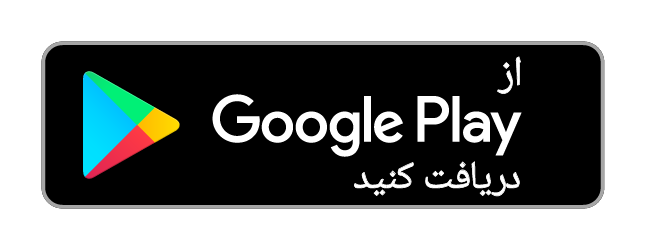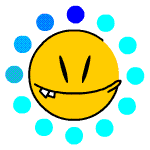
goohardasht.com/shayan_eblis97
افزودن پسورد دوم براي ورود به ويندوز XP
در ويندوز XP مي توانيد قبل از فعال
شدن هر حساب کاربري ( USER
) ها پسورد ديگري قبل از همه اين ها قرار دهيد . انتخاب اين پسورد سبب خواهد شد تا
ديگران قبل از ورود به ويندوز از دو سپر امنيتي عبور کنند. براي اضافه نمودن اين
پسورد به ويندوز مراحل زير را دنبال کنيد : اين ها قرار دهيد . انتخاب اين پسورد
سبب خواهد شد تا ديگران قبل از ورود به ويندوز از دو سپر امنيتي عبور کنند. براي
اضافه نمودن اين پسورد به ويندوز مراحل زير را دنبال کنيد :
1- در کادر محاوره اي RUN
عبارت Syskey
را تايپ کنيد و سپس OK
کنيد .
2- در پنجره ظاهر شده با سر برگ Securing the Windows XP Account Database روي گزينه Update كليك كنيد.
3- حال در قسمت Password Startup
پسورد دلخواه خود را وارد کنيد و پنجره را با OK ببنديد.
4- در صورت لزوم مي توانيد در قسمتSystem Generated Password پسورد را بر روي Floppy Disk ذخيره نمائيد تا فقط با
استفاده از آن قادر به عبور باشيد. از اين پس زماني که سيستم روشن و يا ريبوت شود
. پسورد امنيتي قبل از ورود به حساب هاي کاربري ظاهر مي شود و براي ورود از شما
پسورد در خواست مي کند.
توجه: اگر پسورد را سه مرتبه اشتباه وارد کنيد سيستم ريبوت مي شود.
فشرده سازي با روشي منحصر به فرد
ويندوز XP دو نوع فشرده سازي را در اختيار کاربر قرار
مي دهد در روش اول که مطمئنا با آن آشنا هستيد ميتوان با کيلک راست بر روي فايل يا
شاخه > انتخاب Send To
> انتخاب گزينه Compressed (Zipped)
Folder آنرا را فشرده ساخت آنهم با پسوند ZIP
اما روش دوم که خيلي جالبتر و در نوع خود بي همتاست به صورت زير امکان پذير است :
1) سيستم فايلي ويندوز XP
بايستي حتما NTFS
باشد (اين سيستم فايلي بعد از دو سيستم آشناي FAT و FAT32 بوجود آمده و از سرعت و
امنيت بيشتري در مقايسه با دو سيستم قبلي در نگهداري و ذخيره اطلاعات پشتيباني مي
کند) براي اطلاع از سيستم فايل XP خودتان بر روي درايو حاوي ويندوز XP کليک راست >انتخاب
گزينه Properties
> برگه General
> در قسمت File system
ميتوانيد نوع سيستم تخصيص داده را ببينيد .
اگر در اين قسمت عبارت NTFS
به چشم ميخورد مي توانيد به مرحله ? عزيمت فرماييد و گرنه بايد نوع سيستم فايلي را
به NTFS
تبديل کنيد آنهم با استفاده از فرمان زير که بايد آنرا در خط فرمان داس وارد کنيد
convert drive:
/fs:ntfs
که به جاي عبارت drive
نام درايو حاوي XP
را بگذاريد به نکته هاي زير توجه کنيد
الف) نکته فوق العاده مهم ) توجه داشته باشيد که محتواي درايو با سيستم NTFS هرگز به کمک سيستم عاملي
که بر پايه يکي از دو سيستم FAT يا FAT32 استوار است قابل دسترسي
نخواهد بود.
ب) در هنگام نصب ويندوز XP
نيز در مورد تبديل سيستم فايلي به NTFS از شما سوال مي شود که
ميتوانيد با آن موافقت کنيد همچنين فرايند تبديل را مي توانيد به کمک برنامه
سودمند Partition Magic
به آساني انجام دهيد.
ج) به شخصه هنوز برنامه اي نديده ام که با اين سيستم مشکل داشته باشد مگر اينکه
اصلا با نصب در ويندوز XP
سازگاري نداشته باشد.
د) فرايند تبديل حدود 15 تا 45 دقيقه بسته به حجم درايو طول خواهد کشيد.
ه) فرمان بالا اطلاعات را پاک نخواهد کرد و طبيعتا نبايستي آسيبي به ويندوز برساند
اما به پيامهاي داده شده در حين کار حتما توجه کنيد.
و) فرمان بالا بر روي هر درايوي قابل اجراست چه ويندوز روي آن باشد چه نباشد.
ز) اگر خداي نکرده زماني از اين تبديل پشيمان شديد مي توانيد با استفاده از برنامه
Partition Magic
به حالت اوليه بازگرديد.
2) اگر مي خواهيد يک درايو با سيستم فايلي NTFS را فشرده کنيد بر روي آن
کليک راست > Properties
> برگه General
> انتخاب گزينه Compress drive to save
disk space و اگر ميخواهيد فايل يا شاخه اي در درايو با
سيستم فايلي NTFS
را فشرده کنيد بر روي آن کليک راست > Properties > برگه General > دکمه Advanced > انتخاب گزينه Compress contents to save disk space
تذکر 1) ويندوز پس از انتخاب فايل فشرده شده به سرعت آن را از حالت فشرده در مي
آورد و پس از بستن دوباره به سرعت آن را فشرده ميکند بدون اينکه شما چيزي مشاهده
کنيد.
تذکر 2) فشرده سازي مي تواند تا حدي باعث کندي واکنش پذيري سيستم شود.
تذکر 3) به کمک فشرده سازي مي توانيد تقريبا فضاي اشغال شده را به نصف کاهش دهيد.
تذکر 4) فايلها شاخه ها و درايوهاي فشرده شده به رنگ متفاوت نمايش داده مي شوند.
تذكر 5) عمل unzip
هم به راحتي و برعکس روش گفته شده در بالا امکان پذير است.
براي مخفي کردن فايلها يا فولدرها در ويندوز از hidden استفاده مي شود اما اگر
کسي که نمي خواهيم به اطلاعات ما دست يابي پيداکند کمي کامپيوتر بلد باشد مي تواند
آنها را به طريقي که بعداً توضيح خواهم داد پيدا کند. اما ما در اينجا روشي را
توضيح مي دهيم که هيچ کس نمي تواند آنها را پيدا کند .
براي اين کار اولاً فولدر نبايد هيچ اسمي داشته باشد تا در هنگام سرچ پيدا شود پس
بايد به جاي اسم فولدر از کاراکتر فاصله ( space ) استفاده کنيم که قطعاً
ويندوز اين نام گذاري را قبول نمي کند پس بايد پس از اينکه روي فولدر راست کليک
کرديم و گزينه ي rename
را انتخاب کرديم کليد alt
- - را پايين نگه داشته و در همين حال عدد 0160 را وارد کنيم البته اين عدد نوشته
نمي شود ولي بايد آن را وارد کنيم سپس هنگامي که کليد alt را رها کنيم يک کاراکتر
فاصله ايجاد مي شود که ويندوز آن را مي پذيرد و اگر يکبار enter بزنيم نام فولدر همان
فاصله ( space
) است و اصلاً ديده نمي شود . در مرحله ي بعد مي توانيم icon ( عکس ) فولدر را نيز
کاملاً محو کنيم تا اين فولدر ديده نشود براي اين کار پس از راست کليک کردن بر روي
فولدر و انتخاب گزينه ي properties
در پنجره ي باز شده سربرگ customize را انتخاب کرده و در آنجا
روي دکمه ي change icon...
کليک مي کنيم تا ليست آيکونها ظاهر شود در اين ليست تعدادي آيکون وجود دارد که مي
تواند به جاي آيکون فعلي براي اين فولدر جايگزين شود اگر کمي نوار لغزنده ي افقي
را به سمت راست بکشيم تا بقيه ي آيکونا ديده شود در يک قسمت سه جاي خالي روي سر هم
وجود دارد که با انتخاب يکي از آنها به جاي آيکون اصلي و کليک بر روي گزينه ي ok فولدر مورد نظر کاملاً نا
مرئي خواهد شد. اگر اکنون آن را hidden کنيم ديگر هيچکس نمي
تواند به آن دست رسي داشته باشد. براي hidden کردن بروي آن راست کليک
کرده گزينه ي properties
را انتخاب مي کنيم و از پنجره ي ظاهر شده ، در آخرين قسمت يعني attributes بر روي checkbox ( گزينه ) hidden کليک مي کنيم و سپس ok مي زنيم حال اگر از منوي tools گزينه ي folder option را انتخاب کرده و از
سربرگ view
گزينه ي
do not show hidden
file را انتخاب کنيم ديگر فايلها و فولدر هاي
مخفي را نشان نمي دهد.
براي دسترسي ما به فولدر مخفي شده ابتدا به آدرسي که اين فولدر قرار دارد مي رويم
سپس در قسمت folder option
سربرگ view
گزينه ي show hidden file..
راانتخاب کرده و ok
مي کنيم. حال اگر در اين قسمت کليد هاي ctrl و a راهمزمان بگيريم تا تمام
اشيا انتخاب شوند فولدر مخفي ما هم انتخاب مي شود ما با دانستن جاي فولدر در آنجا
دابل کليک مي کنيم تا وارد آن شويم .
اغلب استفاده از كليدهاي كاربردي صفحة كليد به
جاي ماوس، از لحاظ رسيدن سريعتر به هدف، عقلاني تر و منطقي تر به نظر هستند:
- كليد ويندوز = براي نمايش و بازكردن منوي استارت
- كليد ويندوز + D = تمام پنجره ها را minimize و درصورت فشار دادن مجدد maximize مي كند.
- كليد ويندوز + E = باز كردن Windows Explorer
- كليد ويندوز + F = نمايش و بازكردن صفحة Search
- كليد ويندوز +STRG+F
= جستجو براي نمايش كامپيوتر
- كليد ويندوز +F1
= نمايش Help center
و Support center
- كليد ويندوز + R = Run
- كليد ويندوز + Pause
= مشخصات سيستم
- كليد ويندوز + L = پارك سيستم
- كليد ويندوز + U = بازكردن Utility Manager
- كليد ويندوز + Q = تعويض كاربر
اين اتفاق حتماً تابحال براي شما پيش آمده
است... قصد داريد فايل و يا پوشه اي را حذف کنيد ولي با خطاي زير مواجه ميشويد :
! Cannot remove folder
temp It is being used by another person or program
اگر شما مطمئن هستيد که بر خلاف ادعاي اين پنجره فايل و يا پوشه مورد نظر شما در
حال استفاده نيست ميتوانيد در اينگونه مواقع براي رهايي از اين مشکل بجاي راه
اندازي مجدد سيستم از روش زير استفاده کنيد:
1- تمام برنامه هاي باز خود را ببنديد
2- Command Prompt
را باز کنيد
3- Task Manager
را با Right-Click
کردن بر روي Taskbar
و انتخاب گزينه Task Manager
و يا فشردن ترکيب Ctrl-Shift-Esc
باز کنيد.
4- به برگه Processes
برويد، Explorer.exe
را انتخاب کنيد و دکمه End
Process را بزنيد .
5- بدون اينکه Task Manager
را ببنديد به پنجره Command
Prompt برويد
6- در خط فرمان فايل مورد نظرتان را با دستور Del حذف کنيد
7- دوباره به Task Manager
رجوع کنيد در برگه Applications
دکمه New Task
را بزنيد و Explorer.exe
را اجرا کنيد
توجه : اگر با رجيستري آشنايي کافي نداريد ، در کار
با رجيستري تمامي نکات را به درستي انجام دهيد، چون اگر بخشي از رجيستري ويندوز به
اشتباه تغيير داده شود و يا دستکاري شوداحتمال به وجود آمدن هر مشکلي در ويندوز و
يا حتي نصب مجدد سيستم عامل خواهد بود.
با اين ترفند شما مي توانيد هر يک از درايوهاي موجود در سيستم خود را ناپديد کنيد.
ابتدا به کمک دستور Regedit
که در Start
==> Run
تايپ ميکنيد رجيستري خود را باز نماييد سپس به کليد زير مراجعه کنيد :
HKEY_CURRENT_USER\Software\Microsoft\Windows\Current
Version \ Policies\Explorer
و يک متغير جديد از نوع DWORD
ساخته و نام آن را NoDrivers
بگذاريد مقداري که براي اين متغير تعيين مي کنيد نشان مي دهد که چه درايوهايي مرئي
هستند راست ترين بيت مربوط به گردونه ي: A و بيت بيست و ششم مربوط به گردونه ي :Z است براي مخفي کردن هر
درايو کافي است بيت آن را روشن کنيد. اگر با اعداد هگزا آشنايي کافي نداريد
ميتونيد از اعداد دسيمال زير براي مخفي کردن هر درايو يا چند درايو استفاده کنيد
مثل اعداد زير:
B:2 ،c:4 ،D:8 ،E:16 ،F:32 و...
براي ناپديد کردن تمام درايوها مي توانيد از 6ffffff ( عدد 6 و 6 تا f پشت سر هم ) را به متغير NoDrives بدهيد.
نکته : براي ديدن تغييرات اعمال شده بر روي ويندوز حتما يا ويندوز خود را Logg off کرده و يا آن را Reset نمائيد.
�کساني که به گرافيک و نرم افزارهاي آن
علاقه دارند حتما نام فتوشاپ، نرم افزار معروف Adobe را زياد شنيده اند. شايد
بسياري اين نرم افزار را بهترين برنامه براي اصلاح و تغييرات عکس هاي خود بدانند.
پس دست به کار شويد و 25 ترفند بسيار مفيد درباره اين نرم افزار را بياموزيد.
نكته 1: چگونه يك قسمت از يك سند را كه از چند لايه تشكيل شده كپي كنيم:
وقتي منطقه اي از يك سند را انتخاب كنيد و براي انجام عمل كپي كليدهاي Ctrl+C را مي فشاريد آن منطقه
تنها از لايه انتخابي كپي مي شود. اما اگر شما بخواهيد از تمام اجزاي لايه ها در
آن قسمت در يك لايه جديد كپي داشته باشيد مي توانيد با افزودن كليد Shift به كليدهاي Ctrl+C اين كار را انجام دهيد.
________________________________________
نكته 2: اسناد خود را در كنار هم مشاهده كنيد:
در ابتداي تاريخ فتوشاپ ( زمان زندگي دايناسورها ) وقتي تعدادي سند را باز مي كنيد
فتوشاپ آنها را به صورت جلوي هم نمايش مي دهد. يعني تصاوير يكي پس از ديگري در
جلوي هم باز مي شوند كه اين روش Cascading نام دارد . اما اگر
بخواهيد به طور مثال 4 تصوير باز شده خود را كنار هم قرار دهيد كافيست از منوي Windows منوي Documents را باز كرده و گزينه Tile را انتخاب كنيد.
__________________________
نكته 3: حالت ارائه طرح به مشتري در فتوشاپ:
زمان آن فرا رسيده كه طرح نهايي خود را به مشتري نشان دهيد اما دوست نداريد مشتري
بداند كه شما با فتوشاپ كار كرده ايد. دليل اين امر اين است كه مشتري بلافاصله
ميگويد : (( با فتوشاپ كار مي كنيد؟ همسايه من هم اين برنامه را دارد )) و معناي
اين حرف اين است كه پس همسايه من هم مي تواند اين طرح را بدون صرف هزينه برايم
انجام دهد. براي اينكه بتوانيد از حالت ارائه تصوير در فتو بهره بگيريد مي توانيد
كليد F را در صفحه كليد دو بار
فشار داده و يك بار كليد Tab
را بزنيد. مشاهده مي كنيد كه دور طرح را زمينه اي سياه پوشانده و منوها حذف شده
اند.
________________________________________
نكته 4: رفت و آمد بين اسناد:
اگر با بيش از يك سند كار مي كنيد مي توانيد با فشردن كليدهاي Ctrl+Tab بين اسناد رفت و آمد
كنيد.
________________________________________
نكته 5: مشاهده لايه فعال و مخفي كردن بقيه لايه ها:
اگر سند چند لايه اي داريد مي توانيد تنها لايه اي را كه روي آن كار مي كنيد
مشاهده كنيد. اين كار را مي توانيد با فشار كليد Alt و كليك روي آيكن چشم در
پالت Layers
لايه مورد نظر انجام دهيد. براي مشاهده مجدد تمامي لايه ها اين كار را دوباره
تكرار كنيد.
نكته 6: ايجاد انتخابهاي دايره شكل:
زماني كه يك دايره رسم مي كنيد فتوشاپ دايره را به طور پيش فرض از نقطه اي كه كليك
مي كنيد رسم مي كند. شما مي توانيد با نگاه داشتن كليد Alt در زمان رسم دايره ،
دايره را از مركز رسم نمائيد. اگر مي خواهيد دايره شما كاملا گرد باشد مي توانيد
از كليد Shift
استفاده كنيد.
________________________________________
نكته 7: حذف راهنماهاي خط كشي:
اگر در طرحتان ده ها راهنما براي خط كشي داريد و اكنون قصد حذف كردن آنها را داريد
لازم نيست آنها را يكي يكي به بيرون از محيط سند درگ كنيد ، بلكه مي توانيد از
منوي View
گزينه Clear Guides
را انتخاب كنيد.
________________________________________
نكته 8: تغيير تنظيمات Quick
Mask:
اگر مي خواهيد رنگ قرمز در محيط Quick Mask محل انتخاب شما باشد يا
اگر مي خواهيد از رنگ ديگري براي محيط Quick Mask استفاده كنيد كافي است بر
روي آيكني كه توسط آن وارد اين محيط مي شويد دابل كليك كنيد.
________________________________________
نكته 9: حركت لايه انتخابي در بين لايه ها:
با استفاده از كليد ]+Ctrl
مي توانيد لايه انتخابي خود را به زير لايه زيرين خود انتقال دهيد و با كليد [+Ctrl مي توانيد لايه انتخابي
را به بالاي لايه هاي بالايي انتقال دهيد.
________________________________________
نكته 10: مخفي كردن حالت انتخاب:
براي اين كار كافي است پس از انجام عمل انتخاب كليدهاي Ctrl+H را بفشاريد . در اين حالت
انتخاب شما حذف نمي شود بلكه تنها از ديد پنهان مي گردد و با هر بار نگاه داشتن
كليد موس بر روي آن يا درگ كردن آن دوباره ظاهر مي گردد.
________________________________________
نكته 11: خلاص شدن از پيكسل هاي لبه اي سياه يا سفيد:
اگر روي تصويري با تركيبي از عكس هاي مختلف كار مي كنيد و تصويري را به آن اضافه
مي كنيد كه داراي زمينه سفيد يا سياه بوده است احتمالا لبه هاي آن داراي پيكسل هاي
سفيد يا سياه است. براي خلاص شدن از اين پيكسل ها از منوي Layer گزينه Matting و سپس بسته به رنگ مورد
نظر يكي از گزينه هاي Remove
White Matte يا Remove Black Matte را انتخاب كنيد.
________________________________________
نكته 12: RGB
و CMYK
را همزمان ببينيد:
اگر در حال كار روي يك سند RGB هستيد و مي دانيد كه
تصوير به منظور چاپ در آخر به حالت CMYK در خواهد آمد، براي
مشاهده تصوير نهايي در حالت CMYK و مقايسه آن با سند RGB فعلي مي توانيد از منوي Windows گزينه Document و سپس New Windows را انتخاب كنيد. با اين كار
يك نماي ديگر از سند موجود باز مي شود. به سند اصلي خود برگرديد و به كار خود
ادامه دهيد. مشاهده مي كنيد كه آنچه انجام مي دهيد روي سند CMYK شده نيز اعمال مي شود.
________________________________________
نكته 13: راهنما ي خط كشي را در محل دلخواه خود قرار دهيد:
اگر محل دقيقي را كه مي خواهيد خطوط راهنما را روي آنها قرار دهيد مي دانيد مي
توانيد با استفاده از منوي View و گزينه New Guide و وارد كردن محل قرارگيري
آنها در كادر محاوره اين خطوط را در محل دقيق خود قرار دهيد.
________________________________________
نكته 14: برگرداندن آخرين انتخاب:
اگر انتخابي انجام داده ايد و سپس از انتخاب خارج شده ايد و حال پس از انجام يك
سري عمليات متوجه شده ايد كه به انتخاب خود نياز داريد، در صورتي كه انتخاب ديگري
پس از آن انجام نداده باشيد مي توانيد با انتخاب Reselect از منوي Select آخرين انتخاب خود را ظاهر
كنيد.
________________________________________
نكته 15: توليد كپي ها:
زماني كه دكمه يا زبانه يا هر چيز ديگري به وجود آورديد مي توانيد به سرعت آن را
كپي كرده و به تعداد زياد تكثير كنيد. ابتدا كليد Ctrl را نگه داريد و سپس روي
لايه اي كه مي خواهيد آن را كپي كنيد كليك نمائيد. ( اين كار انتخابي پيرامون هر
آنچه در لايه است ايجاد مي كند)، سپس Alt+Ctrl را نگه داريد و هر تعدادي
كه مي خواهيد درگ كنيد.
________________________________________
نكته 16: سريعترين راه از پيوند خارج كردن لايه ها:
اگر تعداد زيادي از لايه ها را به هم پيوند( Link ) كرده ايد و مي خواهيد
سريعا آنها را از حالت پيوند خارج كنيد فقط كافي است كليد Alt را نگه داريد و مستقيما
روي آيكن قلموي كوچك در دومين ستون كنار لايه فعال كليك كنيد. اين كار بلافاصله
تمام لايه هاي متصل شده به لايه مذبور را از حالت پيوند خارج مي كند.
________________________________________
نكته 17: برگشت به حالت هاي پيش فرض فتوشاپ:
احساس مي كنيد كه مي خواهيد تمام تنظيمات فتوشاپ به حالتي كه Adobe در ابتدا تنظيم كرده بود
برگردد؟ Shift+Alt+Ctrl
را نگه داريد و سپس فتوشاپ را ببنديد . يك كادر محاوره از شما مي پرسد كه آيا مي
خواهيد تنظيمات فتوشاپ به صورت پيش فرض برگردد.
________________________________________
نكته 18: چطور متن هاي كوچك خود را بسازيم تا در وب واضح باشند:
اين امكان كه Anti-Aliasing
نام دارد در نوار Options
ابزار تايپ قرار دارد كه با دو عدد حرف a در كار يكديگر نشان داده شده ست و حالت پيش
فرض آن بر روي گزينه Sharp
است . شما مي توانيد با تغيير اين گزينه ها فونت كوچك خود را واضح تر كنيد.
________________________________________
نكته 19: ترسيم خطوط مستقيم:
اگر در ترسيم خطوط مستقيم با ابزارهاي فتوشاپ مشكل داريد در هنگام رسم اين خطوط
كليد Shift
را نگه داريد.
________________________________________
نكته 20: خط راهنماي خط كشي را تغيير جهت بدهيد:
اگر يك خط راهنماي خط كشي افقي داريد و مي خواهيد سريعا آن را تبديل به يك خط
راهنماي عمودي نمائيد كافي است كليد Alt را نگه داشته و بر روي خط
راهنما كليك كنيد.
________________________________________
نكته 21: ايجاد لايه جديد در زير لايه انتخابي:
كافي است هنگام كليد بر روي آيكن New Layer كليد Ctrl را نگه داريد.
________________________________________
نكته 22: حذف لكه ها يا خراش هاي تصوير:
اگر تصويري داريد كه سطح آن داراي لكه، نقاط يا خراشهايي است يك ترفند كوچك براي
حذف آنها وجود دارد. روي ابزار Blur كليك كنيد. در نوار Options ميزان Opacity ابزار را روي 20 % تنظيم
و حالت Blend
را به Lighten
تغيير دهيد و شروع به نقاشي روي خراش ها كنيد . پس از چند ضربه متوجه مي شويد كه
خراش ها به تدريج ناپديد مي شوند.
________________________________________
نكته 23: ادغام لايه هاي مرئي در يك حركت:
براي اين كار كافي است كليد هاي Ctrl+Shift+E را همزمان فشار دهيد.
________________________________________
نكته 24: گردش روي تصوير:
در حالت Full Screen
براي پرش به بالاي تصوير كليد PageUp و براي پرش به پائين
تصوير كليد PageDown
را فشار دهيد. براي پرش به سمت چپ تصوير كليد Ctrl+PageUP و براي پرش به سمت راست
تصوير كليد Ctrl+PageDown
را فشار دهيد. براي پرش به گوشه بالاي سمت چپ كليد Home و براي پرش به گوشه پائين
سمت راست كليد End
را فشار دهيد.
_______________________________________
نكته 25: كنترل Tracking:
Tracking
عبارت است از فضاي بين يك گروه از حروف يا كلمات . براي تنگ كردن اين فاصله به
صورت بصري ( نه به صورت عددي ) يعني حذف فاصله بين يك گروه از حروف ، ابزار Type را برداريد و متن را
هايلايت كنيد و سپس كليد جهت چپ + Alt را براي كم كردن فاصله و
كليد جهت راست + Alt
را براي اضافه كردن اين فاصله فشار دهيد.
تصور کنيد در حال کار با لپتاپتان هستيد و تلفن
همراهتان زنگ ميخورد. مجبوريد دست از کار با کامپيوتر بکشيد و با تلفنتان صحبت
کنيد.
اما احتمالا خبر نداريد که در ويندوز7 ميتوانيد به جاي اين کار با کامپيوترتان به
تلفنها پاسخ دهيد!
براي اين کار شما تنها نياز به يک رايانه داريد که داراي بلوتوث باشد.
با انجام تنظيمات کوچکي در ويندوز 7 ميتوانيد از ميکروفون و اسپيکر لپتاپتان (يا
کامپيوتر شخصي) به جاي هندسفري موبايل استفاده کنيد.
در اين حالت گوشي شما زنگ ميخورد و همان طور که در حال کار با کامپيوتر هستيد و
بدون اينکه دست به تلفن همراهتان بزنيد با استفاده از رايانهتان به تماسها پاسخ
ميدهيد و با دوستانتان صحبت ميکنيد. تلفن همراهتان هم ميتونه 10ها متر دورتر از
رايانهتان باشد …
در اين حالت صداي طرف مقابل، از اسپيکرهاي رايانه و صداي شما هم از طريق ميکروفون
لپتاپتان به گوش طرف مقابل ميرسد.
براي اين کار مراحل زير را به ترتيب دنبال کنيد:
- بلوتوث تلفن همراه و کامپيوترتان را روشن کنيد.
- در کادر جستجوي منوي Start
ويندوز 7 ، کلمه Bluetooth
را تايپ کرده و آيکون آن را اجرا کنيد.
- بر روي Add Device
کليک کنيد. منتظر بمانيد تا بلوتوث رايانه گوشي شما را پيدا کند.
- مراحل را جهت نصب ادامه دهيد و پيام هاي دريافت شده در رايانه و تلفن همراه را
تاييد کنيد.
خوب حالا همه چي آماده است.
بر روي آيکوني که مربوط به گوشي شماست دو بار کليک کنيد.
خوب کار تمام است.
از همين بخش ميتوانيد:
1-با کليک بر روي اولين دکمه Connect ميتونيد از GPRS روي گوشيتان بر روي
کامپيوتر استفاده کنيد. (مناسب براي نوتبوکها - در اين صورت حتي در سفر هم
ميتونيد از اينترنت در لپتتان استفاده کنيد و مثلا در جيتاک آنلاين باشيد)
2- با تايپ هر شمارهاي در کامپيوتر و فشردن دکمه Call ميتونيد
تماس بگيريد.
3- با کليک بر روي سومين دکمه ميتوانيد، يک موزيک را در تلفن همراهتان پخش کنيد و
صداي آن، به جاي پخش از گوشي، از اسپيکر رايانهتان پخش خواهد شد!
4- و بالاخره با کليک بر روي آخرين دکمه اسپيکر و ميکروفون رايانه تان تبديل به
يک هندسفري بلوتوث ميشه که به صورت اتوماتيک پس از اولين زنگ به گوشي، ارتباط
تلفني برقرار شده و مي توانيد با دوستان از طريق ميکروفون کامپيوتر صحبت کنيد و
صداي دوستتان را هم از اسپيکر رايانه بشنويد. استفاده از اين قابليت خصوصا در نوتبوکها
و نتبوکها به دليل همراه داشتن ميکروفن و اسپيکر داخلي شديدا توصيه ميشود و
ميتوانيد به آساني همچنان که به کار با رايانه شخصي تان مشغول هستيد به تماس هاي
تلفني هم پاسخ دهيد.
همچنين در بخش پايين همين پنجره ميتوانيد از طريق بلوتوث به محتويات تلفن همراه
خود دسترسي پيدا کنيد – از اطلاعات نسخه پشتيبان بگيريد و يا فايلي را به تلفنهمراهتان
انتقال دهيد.
اگر از کاربران ياهو مسنجر باشيد، حتماً براي
شما نيز پيش آمده است که پس از اينکه فردي ID شما را Add ميکند، پشيمان شدهايد و
ديگر دوست نداريد فرد مورد نظر شما را در ليست دوستان خود داشته باشد. اما ديگر
خودتان نميتوانيد جهت پاک کردن IDتان
از ليست فرد مورد نظر اقدامي کنيد. ميتوانيد فرد را Ignore کنيد اما نميتوانيد ID خود را
از ليست دوستانش حذف کنيد و به نوعي گرفتار ميشويد. در گذشته، برنامههاي مختلفي
جهت انجام اين کار ساخته شدهاند، اما همگي مشکلاتي داشته و يا در حال حاضر از کار
افتادهاند. اما هم اکنون در اين ترفند قصد داريم نحوه پاک نمودن ID خودتان از Add List افراد ديگر در ياهو مسنجر
را به روشي بسيار ساده بيان کنيم. بدون نياز به نرمافزار و بدون اينکه فرد مورد
نظر بويي از اين موضوع ببرد، مگر اينکه خودش دقت کند و ببينيد ديگر شما در ليست
دوستانش نيستيد!
براي اينکار:
کافي است به آدرس اينترنتي زير مراجعه کنيد:
http://www.vizgin.com/remover.php
پس از باز شدن صفحه، سه فيلد مشاهده ميکنيد.
در فيلد اول، ID
خودتان را که قصد داريد از ليست فردي پاک کنيد را وارد نماييد.
همچنين در فيلد دوم، پسورد ID خود را وارد کنيد.
نهايتأ در فيلد سوم يعني ID،
Victim's ID
فرد مورد که قصد داريد خود را از Add Listش پاک کنيد را وارد نماييد.
در پايان بر روي آيکون سطل آشغال کليک کنيد.
پس از چند ثانيه، در صورتي که پيغامي با عنوان Your ID has been successfully removed from
victim's addlist دريافت کرديد، ID شما با موفقيت از Add List فرد مورد نظر پاک شده
است.
اما به چند نکته مهم دقت کنيد:
در صورتي که با پيغام Victim
should be offline روبهرو شديد، بدين معني است که فرد مورد
نظر در حال حاضر آنلاين است و امکان پاک کردن ID شما از ليست او در حالي
که آنلاين است وجود ندارد. در نتيجه اين کار را در زمان ديگري که فرد آفلاين است
انجام دهيد.
اگر با پيغام Your Username or
password is wrong روبرو شديد، ID و پسوردي که وارد کرده
ايد غلط بوده است. مجدد آن را به شکل صحيح وارد نماييد.
ممکن است اين سوال براي شما پيش بيايد که چه نيازي به وارد کردن ID و پسورد خودتان است؟ با
کمي تأمل متوجه خواهيد شد قطعأ سيستم براي اينکه بتواند ID شما را از ليست فرد پاک
کند بايستي به حساب کاربري شما لوگين کرده و سپس اقدام نمايد. در غير اين صورت هر ID که وارد ميکرديد از ليست
فرد حذف ميشد! که قطعأ امنيت ياهو انقدر پايين نيست. در نتيجه نگراني امنيتي از
وارد کردن پسورد خود نداشته باشيد.
همچنين پيش از انجام اينکار، در صورتي که با ID خود در ياهو مسنجر لوگين
هستيد از آن Sign Out
کنيد.
در پايان جهت فهم بيشتر مثالي ميزنيم.
فرض کنيد ID
ما tarfandestan
و پسورد آن iran
است و قصد داريم ID
خود را از Add List
فردي با ID
به نام persia
پاک کنيم. اطلاعاتي که بايستي در http://www.vizgin.com/remover.php وارد کنيم از بالا به پايين اينگونه است:
Your Username:
tarfandestan
Your Password: iran
Victim's ID: persia
با کليک بر روي آيکون سطل آشغال، آيدي tarfandestan که ID ما است، از ليست دوستان persia حذف ميشود.
اگر از کاربران مسنجر محبوب ياهومسنجر باشيد
حتمأ با قابليت Display Image
به هنگام ارتباط با دوستانتان آشنا هستيد. توسط اين قابليت ميتوانيد به هنگام چت
با افراد تصوير يا آواتاري را براي ID خود قرار دهيد که در پنجره چت و در ليست
دوستان قابل مشاهده است. اما همانطور که ميدانيد امکان ذخيره اين تصوير بر روي
هارد به طور مستقيم وجود ندارد، بلکه تنها ميتوانيد تصاوير افراد را مشاهده کنيد.
راه هايي نظير عکس گرفتن از صفحه يا سايت هاي جانبي نيز وجود دارد که آنها نيز تا
حدودي دردسر ساز هستند. اما هم اکنون ترفندي را به شما معرفي ميکنيم که به سادگي
آب خوردن و بدون استفاده از هيچ ابزار جانبي تصاويري که دوستانتان در ياهومسنجر
استفاده ميکنند را بر روي هارد ذخيره و مشاهده کنيد. جالب اينکه در اين روش کليه
تصاويري که تاکنون توسط دوستانتان در ياهو مسنجر از قديم تا به حال مشاهده کرديد
قابل بازيابي است.
ابتدا بايستي بدانيد که شما نياز به کار خاصي نداريد!
چرا که به طور اتوماتيک هر تصويري که تاکنون در ياهو مسنجر دوستانتان قرار داده
اند و شما آن را مشاهده کرده ايد به طور اتوماتيک بر روي هارد ذخيره ميشود.
تنها بازيابي آن بر عهده شما خواهد بود.
بدين منظور:
My Computer
را باز نماييد.
سپس به مسير C:Program
FilesYahoo!MessengercacheIcon مراجعه کنيد (منظور از C پوشه اي است که ويندوز در
آن نصب است).
هم اکنون شما فايل هايي با عناوين مختلف مشاهده ميکنيد.
حال ابتدا اطمينان پيدا کنيد قابليت نمايش فرمت فايلها در ويندوز شما فعال است.
بدين منظور از منوي Tools
وارد Folder Options
شويد. سپس به تب View
رفته و تيک گزينه Hide extensions for
known file types را برداريد و OK کنيد.
سپس در مسيري که وارد شده ايد فايلي را به دلخواه انتخاب کرده و بر روي آن راست
کليک نموده و Rename
را برگزينيد.
در انتهاي آن عبارت jpg.
را وارد نماييد.
خواهيد ديد که فايل شما تبديل به يک تصوير شده است.
اين تصوير يکي از آواتارهايي است که قبلأ در ياهو مسنجر مشاهده کرديد.
اکنون ميتوانيد تک تک فايلهاي موجود در اين پوشه را به همين ترتيب تبديل به عکس
کنيد.
تنها به اين نکته دقت کنيد که ممکن است بعضي از تصاويري که شما مشاهده ميکنيد تا
حدودي سوخته به نظر بيايند. اين موضوع تنها به هنگام نمايش توسط نمايشگر پيش فرض
ويندوز اينگونه به نظر ميرسد و در اصل تصوير سوخته نيست. اگر آن را توسط يک
نمايشگر پيشرفته تر نظير ACD
See يا Photoshop باز کنيد آن را به طور
واضح مشاهده خواهيد کرد. و طبعأ اگر يکي از اين تصاوير به ظاهر سوخته را به عنوان My Display Image خود در ياهو مسنجر انتخاب
کنيد آن نيز به طور صحيح قابل مشاهده است.
همچنين شما به جاي jpg.
ميتوانيد از ساير فرمتهاي تصويري نظير bmp، gif و png نيز در انتهاي عنوان فايل
خود استفاده کنيد.
|
� |
|
از: مجله رايانه |
�
background براي ياهو مسنجر
كارهايی كه گفته ميشه رو به ترتيب انجام بدين تا بتونيد از هر عكسی در ياهو مسنجر
در پشت ليسته دوستاتون استفاده كنيد.
عكسی رو كه ميخواهيد استفاده كنيد به فرمت BMP در بياريد.
اسمه عكسو به background
تغيير نام بدين.
عكسو به جايی كه ياهو رو نصب كردين به آدرس زير كپی كنيد:
C:\Program
Files\Yahoo!\Messenger\skins\custom
حالا كانكت شين و اين كارهايی كه نوشته شده به ترتيب انجام بديد:
yahoo
messenger_login_privacy setting_appearance
بعد از انجام اين مراحل در صفحه جديدی كه باز ميشه بايد روبروی (كارنت سيم) اين
گزينه رو انتخاب كنيد Current
Theme:Custom.
حالا ميتونيد كارو تموم كنيد Apply_ok.
نكته: سعی كنيد عكسيرو كه در ابتدای كار انتخاب ميكنيد زياد تيره نباشه چون
نميتونيد اسمه دوستاتونو به خوبی ببينيد
استفاده همزمان بیش از یک ID در Yahoo Messenger 6
معمولا آنهایی که از یاهو! و Yahoo Messenger استفاده می کنند، بیشتر
از یک شناسه (ID)
برای خودشان دارند. حرفه ای ها، شناسه های مجازی تعریف می کنند و تازه کارها شناسه
حقیقی می سازند.
حتما می دانید چه فرقی دارند؟ برای یک شناسه مجازی، Email معتبر بر روی یاهو وجود
ندارد. استفاده از شناسه های مجازی اشکالاتی هم دارد که حرفه ای ها را وادار به
تعریف شناسه های حقیقی مختلف می کند داشتن Status یکسان برای تمام شناسه های
مجازی (مثلا Availabe یا Invisible
بودن و نمایش یک خط وضعیت برای همه) و حتی امکان فراموشی در اینکه کدام کاربر را
با کدام شناسه اضافه کرده اید؟ و بدتر از همه اشتباه در ارسال پیام از طرف یک
شناسه بجای یک شناسه دیگر و از همه مهم تر Messenger اجازه فعال بودن تنها یک
نسخه خود را می دهد، استفاده از شناسه های حقیقی متعدد کار را برای Online بودن همزمان برای چند ID را مشکل می کند. به همین
خاطر Patch ی را تهیه کردم که توسط آن میتوانید چند Messenger را همزمان باز کنید .
طرز کار Patch
خيلي ساده هست Yahoo Messenger
را به طور کامل Close
کنید و بعد مسير فايل YPager.exe
که معمولا در اينجا C:\Program
Files\Yahoo!\Messenger\ قرار دارد را مشخص کنيد
و Start
را فشار دهید.
حُسني که اين Patch
نسبت به Patch
هاي دیگر دارد در این است که يک بار اجراي آن کافي است و احتياج نيست Patch همیشه فعال باشد ؛ چون در
خود فايل (YPager.exe)
تغييرات را اعمال ميکند.
بعد از اینکه با موفقیت Patch
اجرا شد ، با هر بار اجرای Yahoo Messenger (کلیک کردن روی Icon ) یک پنجره جدید باز میشود
[url]http://www.mashatan.com/download/patchym.exe[/url]
آرشيو ميسنجرياهو، آفلاين و بدون پاسورد!
برایم مهم بود که به پیام های گذشته ام در یاهو! میسنجر دسترسی سریع داشته باشم و
حتی با عوض کردن سیستم شخصی ام آنها را از دست ندهم.
می دانید که میسنجریاهو! می تواند پیام ها را برای استفاده در روز مبادا بایگانی
کند.
(برای آنها که نمی دانند: Preferences::Archive::Enable Archiving).
برای همین سعی کردم راه حلی برای استخراج و ذخیره پیامها در فایل های متنی قابل
حمل کشف کنم!
فهمیدم که یاهو! میسنجر برای بایگانی کردن پیام ها، آنها را به صورت رمزشده در فایلهای
متنی dat.*
و در مسیری مثل C:\Program
Files\Yahoo!\Messenger\Profiles\{Your Yahoo! ID}\Archive\Messages
ذخیره می کند. اما رمزگشایی این فایل ها کار ساده ای نبود و دسترسی به آنها از طریق
میسنجر هم تنها زمانی که آنلاین باشیم ممکن است. یعنی بود!
در لینکدونی امیرعظمتی دیدم که با داشتن برنامه Yahoo Message Archive Decoder
می توان بدون نیاز به نام کاربری و کلمه عبور، پیام های گذشته خود (و حتی دیگران!)
را درحالت �آفلاین� خواند.
این برنامه با رمزگشایی این فایلهای رمزشده در مسیر بالا (یا هرمسیر دلخواه دیگر)،
محتوای آنها را در قالب اچ اتی ام ال نمایش می دهد و با نمایش همه پیامها در یک
صفحه، باعث سرعت بخشیدن به مرور و خواندن مطالب گذشته می شود
ارسال پيغام به چند نفر در ياهو مسنجر
ياهو براي اين مورد فکري اساسي کرده و شما همانطور که براي ارسال ايميل در قسمت To مي توانيد با مشخص کردن
ايميل افراد، خود را از نوشتن و ازسال مککر نجات دهيد، در اينجا نيز مي توانيد در
قسمت To
نام اي دي (ID)
افراد را که مي خواهيد براي آنها پيام يکساني ارسال کنيد را نوشته و آنها را توسط
کاما (،) از يکذيگر جدا نمايد، و يا مي توانيد با نگه داشتن کليد CTRL بروي صفحه کليد بروي اي
دي ها مورد نظر کليک کرده و سپس Enter را فشار دهيد، بعد از آن
شروع به نوشتن پيام خود کنيد و بعد از اتمام نوشتن کليد ارسال (Send) را فشار دهيد
ياهو مسنجر 30MB
فضای خالی داره !
Yahoo! Briefcase
اين قسمت از ياهو شبيه به حافظه کامپيوتر است که بر روی اينترنت نصب شده و يه شما
اجازه می دهد که با ورود به اينترنت از هر کامپيوتری در هر جايی که باشی به راحتی
به
فايل مورد نظر دسترسی داشته باشی . خوب حال توضيح می دهم البته اين کار من در
Yahoo 5.5
انجام دادم و هنوز هم کار می دهد ...
برای رفتن به Yahoo! Briefcase
به سايت ياهو برويد و در قسمت Organize کلمه
Briefcase
را پيدا کنيد روی ان کليک کنيد یا اینکه به این آدرس بروید [url]http://briefcase.yahoo.com[/url]
حال
از شما کلمه رمز و ID Yahoo
ميخواهد حال شما ای دی خود و پسورد آن را وارد کنيد چون برای اولين
بار می خواهيد وارده اين صندوق شويد يک صفحه ای باز می شود و شما انجا ثبت نام به
عمل می آوريد .
حال وارده صفحه اصلی يعنی همان فضای خالی شما شد برای گذاشتن فايل بايد روی
گذينه Add Files رفته و در انجا از شما می خواهد که مسيری برای فايل انتخاب کنيد.
وقتی که مسيری برای انتخاب کرديد ( يعنی در اينترنت يک New Folder برای خود بسازيد)
حال کليد Select
را بزنيد و وارد صفحه بعدی شويد حالا فايل انتخابی خود را در يکی از
Browse
ها بزاريد و کليد Upload
بزنيد دقت کنيد بايد حجم فايلی که می گذاريد بيشتر از
۵ مگابايت نباشد . حال فايل خود را روی هارد ياهو
ای دی خود گذاشته ايد . برای اين که
فايل خود را همگانی کنی Edit
Settings کليک کنيد حال صفحه ای باز می شود که ۴ سوال
می کند ...
1 - Private:
فقط شخص خودم به فايل دسترسی داشته باشم.
2 - Public
: بصورت عمومی در دسترس همه کاربران باشد .
3 - Friends
: فقط کاربرانی که ID
آنها در کادر زيرين وارد نمايم قادر به دسترسی به فايل
باشند .
4 - Age Restriction
: اشخاص بالای ۱۸ سال به فايل دسترسی پيدا کنند .
برای که همگانی باشه شماره ۲ انتخاب می کنيم و کليد Save می زنيم
آبي كردن Status
خوب دوستان امروز ميخوام يه چی ديگه بگم ...حتما ديدين بعضی ها تو ياهو مسنجر Status خودشونو بصورت لينک مانند
ميکنند و رنگش هم آبی ميشه اين مراحلی که ميگم رو انجام بدين :
ابتدا در Status
خود هرچی که ميخوايد بنويسيد رو تایپ کنيد سپس يک فاصله بعد دکمه Alt را گرفته و ۰۱۶۰ را تایپ کرده و Alt را رها کنيد و يک /
بگذاريد
نکته : وقتی Alt
را گرفته و ۰۱۶۰ را تایپ ميکنيد بايد بعد از رها کردن Alt حرف (ی) ظاهر شود و بدون
فاصله / را تایپ کنيد
مجازي
معمولا آنهایی که از یاهو! و پیام رسان یاهو! (میسنجر) استفاده می کنند، بیشتر از یک
شناسه (ID)
برای خودشان دارند. حرفه ای ها، شناسه های مجازی تعریف می کنند و تازه کارها شناسه
حقیقی می سازند.
حتما می دانید چه فرقی دارند؟ برای یک شناسه مجازی، ایمیل معتبر بر روی یاهو وجود
ندارد.
اما استفاده از شناسه های مجازی اشکالاتی هم دارد که حرفه ای ها را وادار به تعریف
شناسه های حقیقی مختلف می کند:: داشتن وضعیت یکسان برای تمام شناسه های مجازی
(مثلا Availabe یا Invisible
بودن و نمایش یک خط وضعیت برای همه) و حتی امکان فراموشی در اینکه کدام کاربر را
با کدام شناسه اضافه کرده اید؟ و بدتر از همه اشتباه در ارسال پیام از طرف یک
شناسه بجای یک شناسه دیگر!
از طرفی چون میسنجر اجازه فعال بودن تنها یک نسخه خود را می دهد، استفاده از شناسه
های حقیقی متعدد کار را برای آنلاین بودن همزمان برای چند شناسه مشکل می کند. به
همین خاطر برنامه نویسان اصلاحیه هایی (Patch) برای یاهومیسنجر ساخته
اند که امکان اجرای همزمان چندین میسنجر را می دهند.
آموزش نرم افزار ياهو مسنجر
ساختن Profile
وچگونگي استفاده از چند ID
به صورت همزمان
در اين بخش شرح مي دهيم که چگونه ممکن از چند ID به طور همزمان استفاده
کنيم .
ابتدا به شرح Profile
مي پردازيم .profile
به معني نمودار يا منحني مشخص کننده چيزي است که در ياهو مسنجر کمي متفاوت است به
اين صورت که با رفتن به قسمت Profile هر ID ميتوان مشخصات جزيي تري
از او را ديد مانند نام،فاميل ، سن و....
براي ديدن Profile
هر شخص مي توانيد روي ID
او کليک راست کرده و قسمت View Profile را انتخاب کنيد . سپس
صفحه مرور گر شما باز شده و مشخصات او ظاهر مي شود . يا مي توان به اين قسمت
زيرمراجعه کرد
[url]http://profiles.yahoo.com/YOUR[/url]
ID ، که در قسمت ID،YOUR ID شخص مورد نظر را مي
نويسيم.
ممکن است اين سوال باشد که کاربرد مهم اين قسمت از ياهو مسنجر چيست؟
يکي از مهمترين کاربرد هاي آن ديدن مشخصات طرف مقابل قبل از چت کردن با او است .
نکته قابل توجه اين است که شخص مقابل در صورت درست نکردن Profile براي خود شما قادر به
ديدن مشخصات او به جز ID
نخواهيد بود.
طرز درست کردن Profile:
در منوي Login
قسمت My Profile
را کليک کنيد .
صفحه اي باز مي شود که در آن صفحه روي Create/Edit Profile کليک کنيد. سپس مرورگر
شما باز شده و وارد صفحه Profile
شما مي شود . براي ويرايش کردن Profile خود فقط کافي است روي
قسمت Edit
کليک کنيد و در صفحه بعدي نيز گزينه Edit Profile Information را انتخاب کنيد.
توجه کنيد که در قسمت Nick
name شما با نوشتن هر نامي با ورود به اتاق چت
دوستانتان با همان نام مطالب شما را مي بينند مثلا اگر ID شما ali_yahoo باشد و در قسمت Nick name نام ali_yahoo را وارد کنيد در اتاق هاي
چت مطالب شما با نام ali_yahoo
وارد مي شود .سپس مشخصات ديگر خود را نيز وارد کرده و Save Changes را کليک کنيد .
اکنون هر کس Profile
شما را چک کند مي توان مشخصات شما را ببيند و اطلاعاتي در مورد شما بدست آورد.
ضمناً امکان گذاشتن عکس و صدا نيز وجود دارد که براي اين کار از قسمت مشخص شده در
عکس Edit Picture
را براي عکس وEdit voice
را براي گذاشتن صدا انتخاب مي کنيم . در قسمت عکس با انتخاب کردن عکس خود از حافظه
کامپيوتر و Upload
کردن آن مي توانيد عکس تان را نيز اضافه کنيد حتي مي توان عکس را از سايت ديگر يا
از خود عکس هاي سايت ياهو استفاده کرد.
براي گذاشتن صدا نيز بايد به قسمت Edit Voice مراجعه کرد. البته متذکر
شوم که اين صدا براي زمينه Profile شما است. حتما بايد از
سايت هاي ديگر در اينترنت انتخاب شود .به اين صورت که آدرس آن سايت و آهنگ را به
صورت کامل در قسمت مشخص شده نوشته وگزينه Finish را کليک مي کنيم .
شايان ذکر است که حتي امکان تغيير رنگ نيز مي باشد
حال در مورد استفاده از چند ID به صورت همزمان يا ساختن يک Profile جديد صحبت مي کنيم .
در حقيقت ساختن Profile
همان ساختن ID
است با اين تفاوت که وقتي شما با ID خود Online مي شويد بقيه Profile هاي شما هم که ساخته ايد Online مي شود .اکنون به شرح آن
مي پردازيم تا مطلب روشن تر شود.
پس از وارد شدن به قسمت Create/Edite
Profile ، در آن صفحه روي قسمت Create new public profile کليک کنيد.
در صفحه باز شده و در قسمت مشخص شده Profile جديد خود را وارد کنيد و
در قسمت هاي بعدي در صورت تمايل مشخصات خواسته شده را وارد کنيد
در آخر دکمه Create profile
را کليک کنيد تا در همان قسمت اول Profile جديد شما اضافه شود.
اکنون شما داراي يک ID
اصلي و يک profile
هستيد که در حقيقت حکم ID
را داراست .که وقتي که با ID اصلي خود Online مي شويد بقيه Profile ها يا همان ID هاي ديگر شما نيز Online مي شوند.
لازم به توضيح است که در هنگام ورود به اتاق هاي چت عمومي در قسمت بالا همان طور
که در عکس نشان داده شده شما مي توانيد با Profile مورد ميل خود وارد چت
شويد فقط کافي است ابتدا Profile
مورد نظر را انتخاب کرده سپس وارد اتاق ها شويد.
هم اکنون با رفتن به منوي Login وبا کليک کردن بر روي My Profile خواهيد ديد که به Profile هاي شما افزوده شده است.
يک مثال کلي:
همان طور که در عکس ها مشخص است شما با داشتن ID مثلا به نام ali_yahoo و ساختن profile ديگر، هنگامي که با ID خود يعني Online ،ali_yahoo مي شويد Profile ديگر شما نيز Online مي شود .
حتي ديگران مي توانند براي اين profile شما (دومي) پيغام بفرستند
و در حقيقت مانند يک ID
جداگانه عمل مي کند و اين بدين معني است که شما با دو Online،ID هستيد.
vaghean kamel bood va mofid mamnoonam
مطالب مهم و باحالی برای کامپیوتر و چت
آیا میدانید وزن شما در فضا چقدر خواهذ بود؟
30517 بازدید
14 بازدید امروز
2 بازدید دیروز
52 بازدید یک هفته گذشته
Powered by Gegli Social Network (Gohardasht.com)
Copyright ©2003-2024 Gegli Social Network (Gohardasht) - All Rights Reserved
Developed by Dr. Mohammad Hajarian